Mencoba bekerja secara efektif dengan slow SOLIDWORKS large assembly yang lambat untuk dibuka, lambat untuk bekerja , dan lambat untuk menyimpan membuat frustasi dan dapat menyebabkan kemunduran yang tidak diinginkan. Dalam hal ini, kami akan membahas langkah-langkah yang dapat dilakukan User SOLIDWORKS untuk menghindari penundaan dan membuat bekerja dengan large assemblies proses yang jauh lebih lancar.
Kami menemukan bahwa memeriksa kesalahan dan menyimpan file pada versi terbaru membantu, serta menggunakan Automatically Load Components Lightweight option dan checking your network for bottlenecks also made a significant impact . Kali ini saya akan menunjukkan pengaturan tertentu yang dapat mengurangi waktu loading dan cara memperbaikinya sehingga kita tidak lagi menunggu waktu yg lama
Look for Parts that Take Longer to Open
Hal pertama yang ingin kita lakukan adalah membuat assembly terbuka dan kemudian jika kita bekerja di SOLIDWORKS 2018, kita dapat mengklik tab untuk evaluate dan kemudian pilih Performance Evaluation. Ini akan menunjukkan kepada kita berapa lama waktu yang diperlukan untuk membuka setiap parts dan itu akan memberi kita daftar parts yang paling lama untuk dibuka. Pada titik itu, kita dapat mencoba untuk membuka bagian-bagian ini dan menyelidiki mengapa mereka membutuhkan waktu lama untuk dibuka.
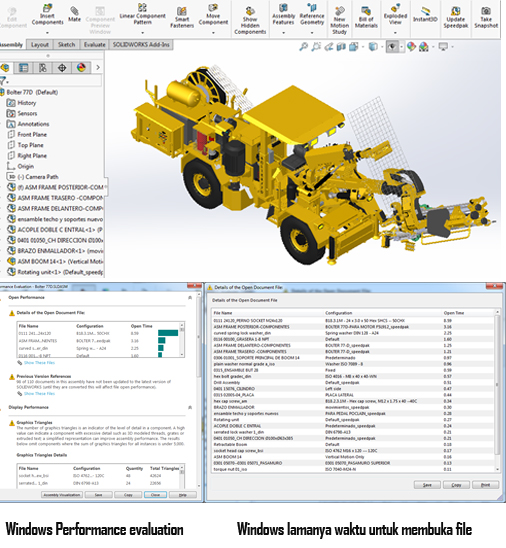
SOLIDWORKS 2016 dan SOLIDWORKS 2017 tidak memiliki New Performance Evaluation tool, tetapi mereka (dan SOLIDWORKS 2018) memiliki Assembly Visualization, di mana kita dapat mengurutkan semua parts berdasarkan berapa lama Waktu Buka SW-dihitung sehingga parts mengambil yang terpanjang untuk dibuka akan berada di bagian daftar atas, dan sekali lagi kita dapat menelusuri parts itu dan mencoba menentukan mengapa mereka membutuhkan waktu begitu lama untuk dibuka
SOLIDWORKS Referenced Documents Setting
Setiap kali Anda membuka sebuah assembly, Kita selalu ingin masuk ke File > Find References and look through the list of references , yang seperti daftar ingredients untuk di assembly. Ketika kita membaca File> Find Reference setelah kita mengetahui administrator my CAD melakukan perubahan, saya terkejut menemukan bahwa beberapa file sedang dibuka dari drive C, dari Share Drive kita di Library Engineering.
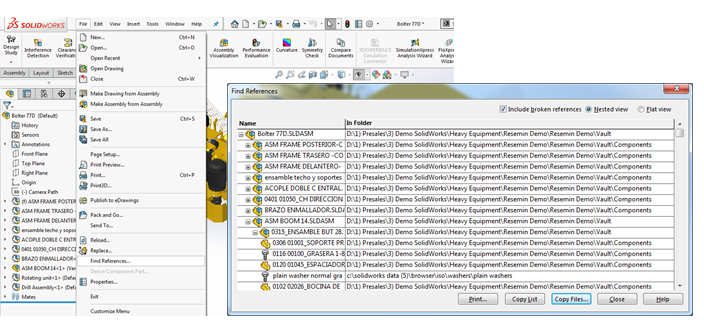
Ternyata ada pengaturan di SOLIDWORKS yang ditemukan di System Options > File Locations. Pengaturan ini disebut Dokumen Referensi apa artinya jika kita membuka sebuah assembly dan ada salinan file bagian dalam direktori ini, maka dari situlah file part akan dibuka. Tidak masalah kita memiliki salinan di drive lokal kita juga, karena karena saya memiliki folder C: / Engineering Library di mana SOLIDWORKS akan membuka file dari. Dalam hal ini, ini membuat assembly kita lebih lambat untuk dibuka dan itu bisa membuat assembly kita lebih lambat untuk terbuka juga.
Sebagai general rule, ketika kita masuk ke System Options > File Locations, dan kita melihat Referenced Documents, seharusnya tidak ada apa pun di sana – jalur folder itu harus dihapus. Jika ada sesuatu di sana, maka kita ingin memastikan bahwa kita berbicara dengan tim teknik, manajer teknik, manajer CAD dan mencari tahu apakah ada alasan untuk memiliki lokasi itu di sana. Jika tidak ada yang tahu mengapa maka hapus saja dan kita akan mendapatkan kinerja terbaik saat membuka assembly
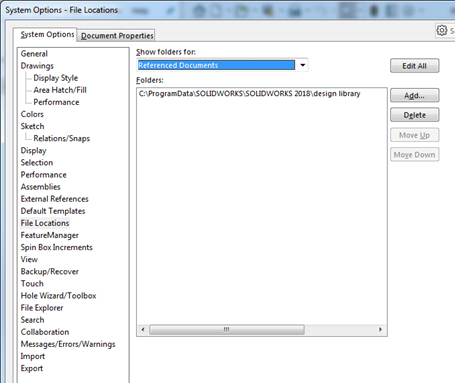
Jika perakitan kita terbuka dan butuh waktu lama, pastikan kita menggunakan Evaluate Performance Evaluation atau Assembly Visualization untuk mencari tahu mengapa butuh waktu lama atau bagian mana yang paling lama dibuka. Semoga tutorial solidworks basic ini dapat bermanfaat,


No responses yet