Bagaimana Cara menampilkan Komponen SOLIDWORKS Sub-weldment di dalam Daftar Cut List drawing. ?
Dalam SOLIDWORKS, model Weldment biasanya menyertakan banyak komponen yang ditampilkan di dalam tabel cut list. Untuk mengurangi baris dalam daftar Cut list ke nomor yang dapat dikelola atau untuk membuat sub-kelompok untuk model, seseorang dapat mengelompokkan komponen dan menyimpannya di bawah folder sub-weldment. Akibatnya, tabel Cut-List di Gambar akan menunjukkan hanya satu baris untuk setiap sub-weldment. Pada tahap pembuatan, Anda perlu menampilkan semua komponen dalam daftar Cut list termasuk komponen sub-weldment. Kami kadang-kadang ditanya, dalam dukungan teknis, “bagaimana cara menunjukkan SOLIDWORKS sub-weldment dalam daftar Cut –list saya?” Jawabannya diberikan dalam artikel ini.
Gambar di bawah ini menggambarkan part welment dan gambarnya yang mencakup balon ke komponen plus tabel Cut List. Kita akan memilih frame bagian atas dan membuat sub-weldment. Note: bahwa komponen dapat dipilih dari feature tree atau dari graphich area. Untuk memilih komponen di graphich area, kita perlu mengaktifkan “Filter Solid Bodies”. Jika tidak, faces, edges, atau simpul dari komponen akan dipilih dengan mengklik pada masing-masing komponen. “Selection Filter” dapat ditampilkan sepanjang waktu dengan check list di Tools> Customize> Toolbars atau dapat diaktifkan dan dimatikan dengan shortcut key. Shortcut key yaitu F5.
Note: Untuk memilih komponen weldment di graphic area,the “Filter Solid Bodies” harus activated. Otherwise, only faces atau edges dari komponen akan terpilih.
Create SOLIDWORKS Sub-weldment
Setelah komponen yang diinginkan dipilih, klik kanan pada ruang kosong di graphics area dan pilih “create Sub-Weldment”. Hasilnya, folder akan dibuat di feature design tree under folder cut list. Juga, cut list di area graphics akan berubah. Semua komponen sub-weldment akan ditampilkan dalam satu baris dan dengan item yang sama saat pemberian balon. Persis sama dengan bill of material untuk subassembly dari top level. Bagaimanapun dalam kasus assembly drawing, bill of material dapat disesuaikan untuk menunjukkan semua komponen apakah mereka milik sub-assembly atau tidak. Meskipun bill of material, daftar cut-list tidak memiliki pilihan untuk menampilkan komponen sub-weldment bersama dengan komponen lainnya. Ini akan membutuhkan solusi untuk menunjukkan komponen sub-weldment juga.
Insert into New Part
Untuk menunjukkan komponen sub-weldment, komponen sub-weldment harus dimasukkan ke parts baru. Klik kanan pada folder sub-weldment dan pilih “Insert into New Part”, atau aktifkan Filter Solid Bodies dan pilih komponen di area graphic dan klik kanan pada ruang kosong di area grafis. Kemudian, pastikan “Cut-List properties” dicentang under properties window di sebelah kiri. Mengeklik tanda centang hijau di bagian atas jendela properti akan membuka file bagian baru dengan komponen sub-weldment di dalamnya. Gambar di bawah ini menunjukkan langkah-langkah memasukkan komponen sub-weldment ke file part baru.
Akhirnya, parts baru harus dimasukkan ke dalam gambar yang sama seperti drawing weldment utama atau mungkin ke halaman gambar yang terpisah. Daftar cut-list baru ini akan memiliki semua sub weldment komponen seperti yang ditunjukkan di bawah ini.
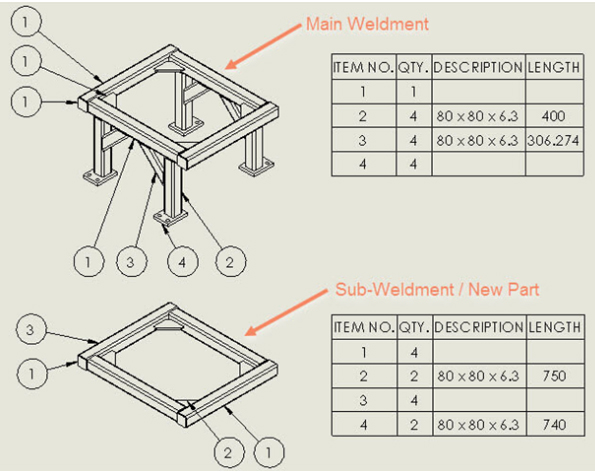
Sub-weldment Cut List vs. Main Weldment Cut List
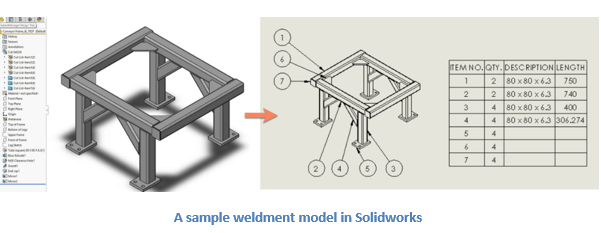
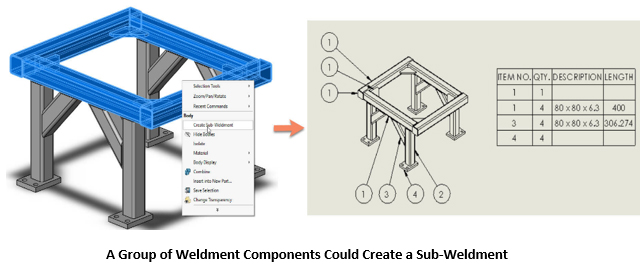
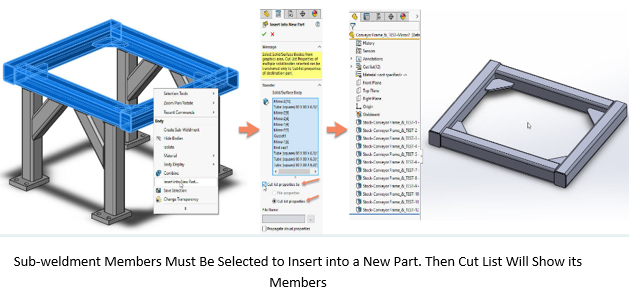


No responses yet